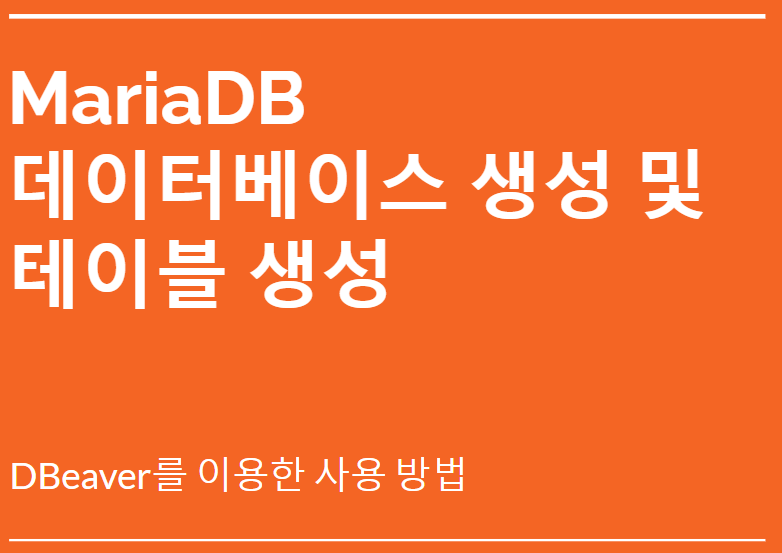
기존에 로컬에 MariaDB를 설치하고 DBeaver를 이용하여 로컬환경에 설치한 MariaDB에 접속하는 방법까지 알아봤습니다.
오늘은 DBeaver를 이용해 접속한 MariaDB에서 사용할 데이터베이스를 생성하고 테이블까지 생성해보도록 하겠습니다.
1. 데이터베이스 생성
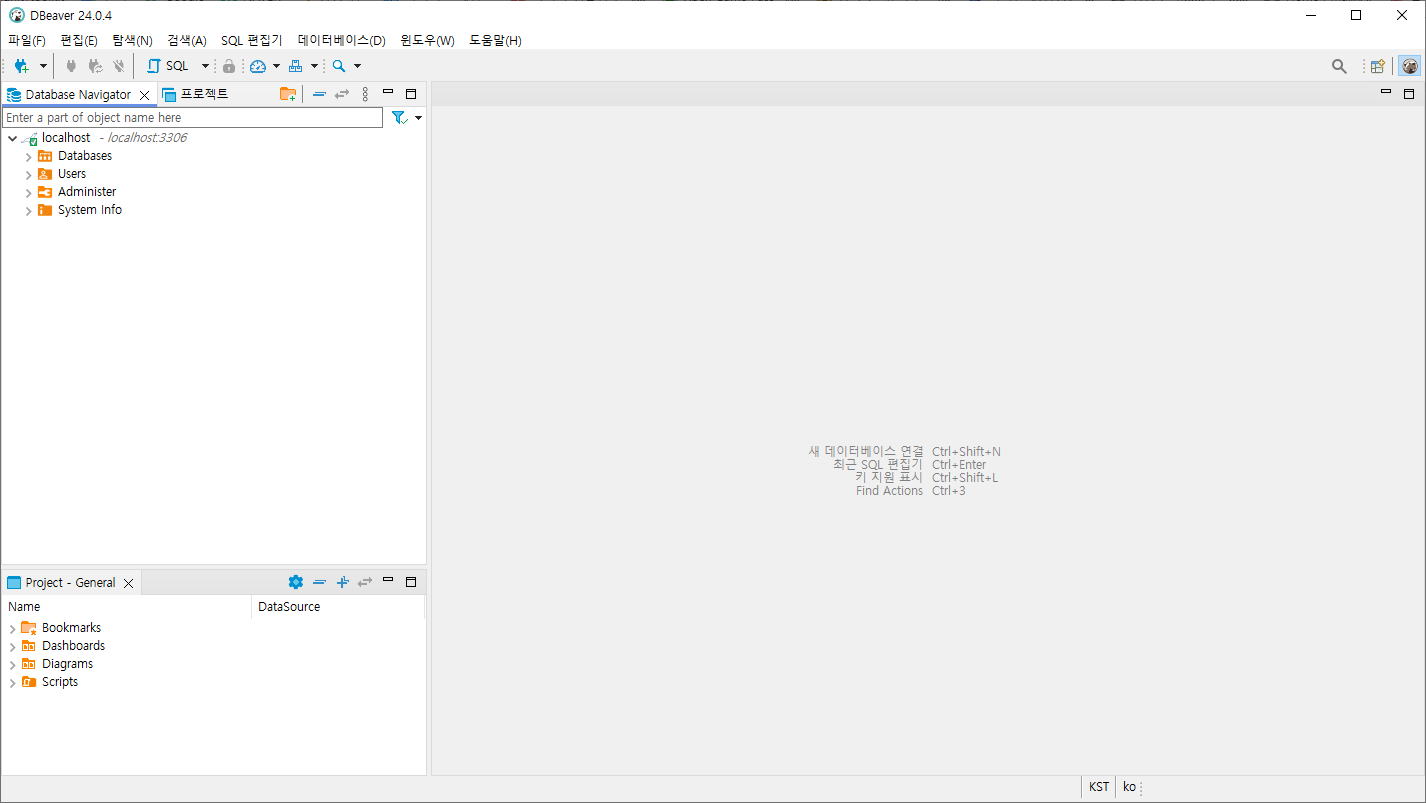
마지막으로 작업했던 부분에서 시작하겠습니다.
DBeaver를 이용하여 로컬 환경에 설치한 MariaDB에 접속하였습니다.
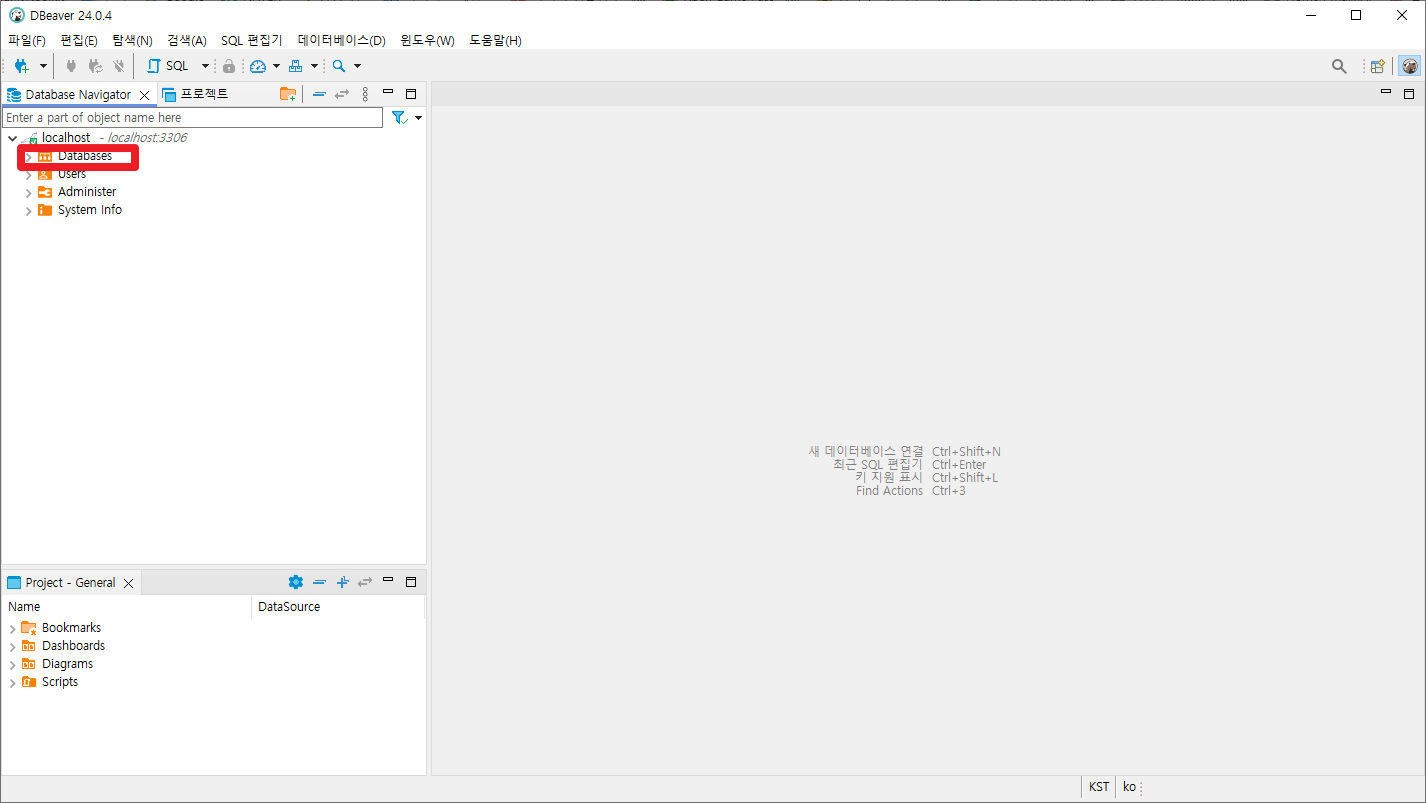
좌측 데이터베이스 네비게이터에서 localhost 하단 DataBase 항목의 화살표를 선택합니다.
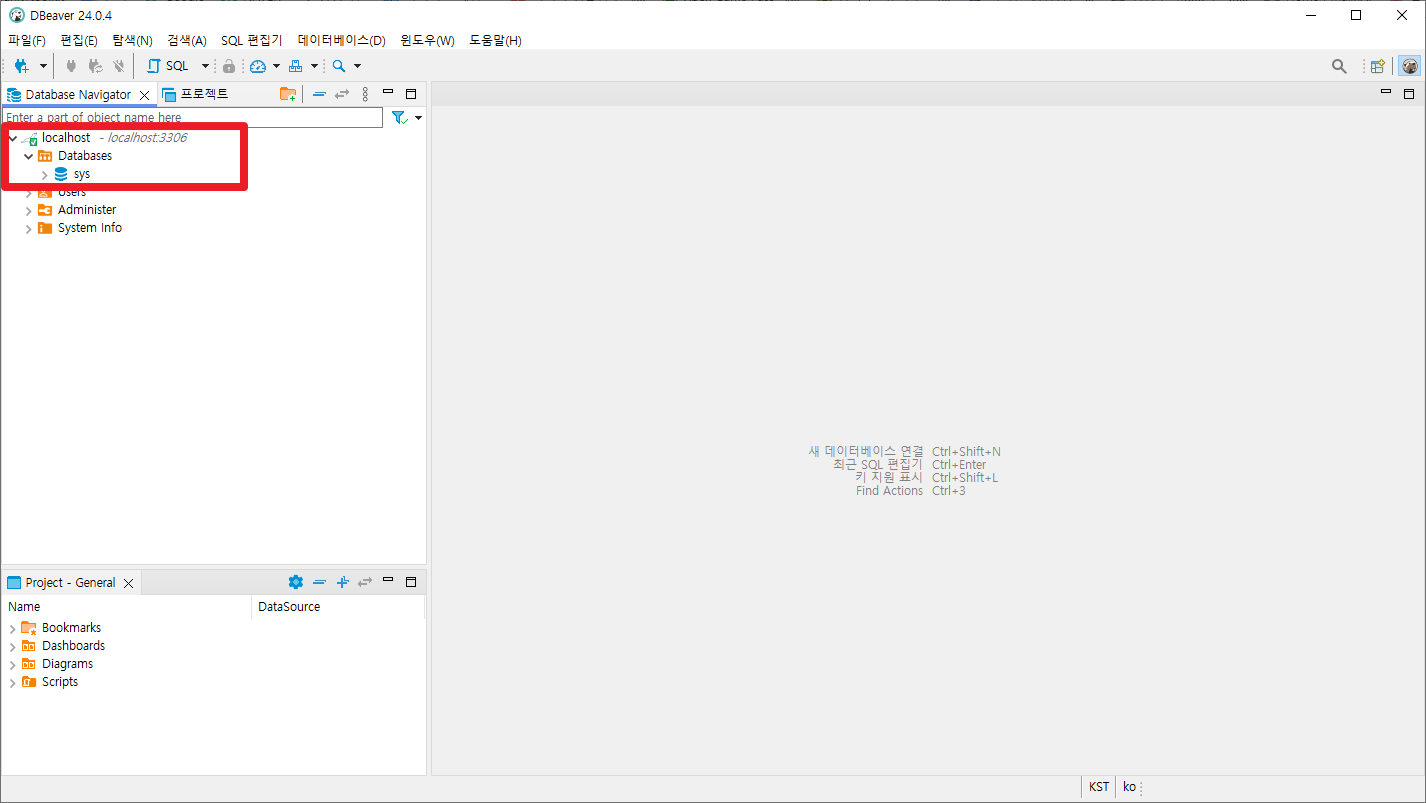
아직 로컬 환경에서 별도의 Database를 생성하기 전이기 때문에 기본 생성된 sys 만 존재합니다.
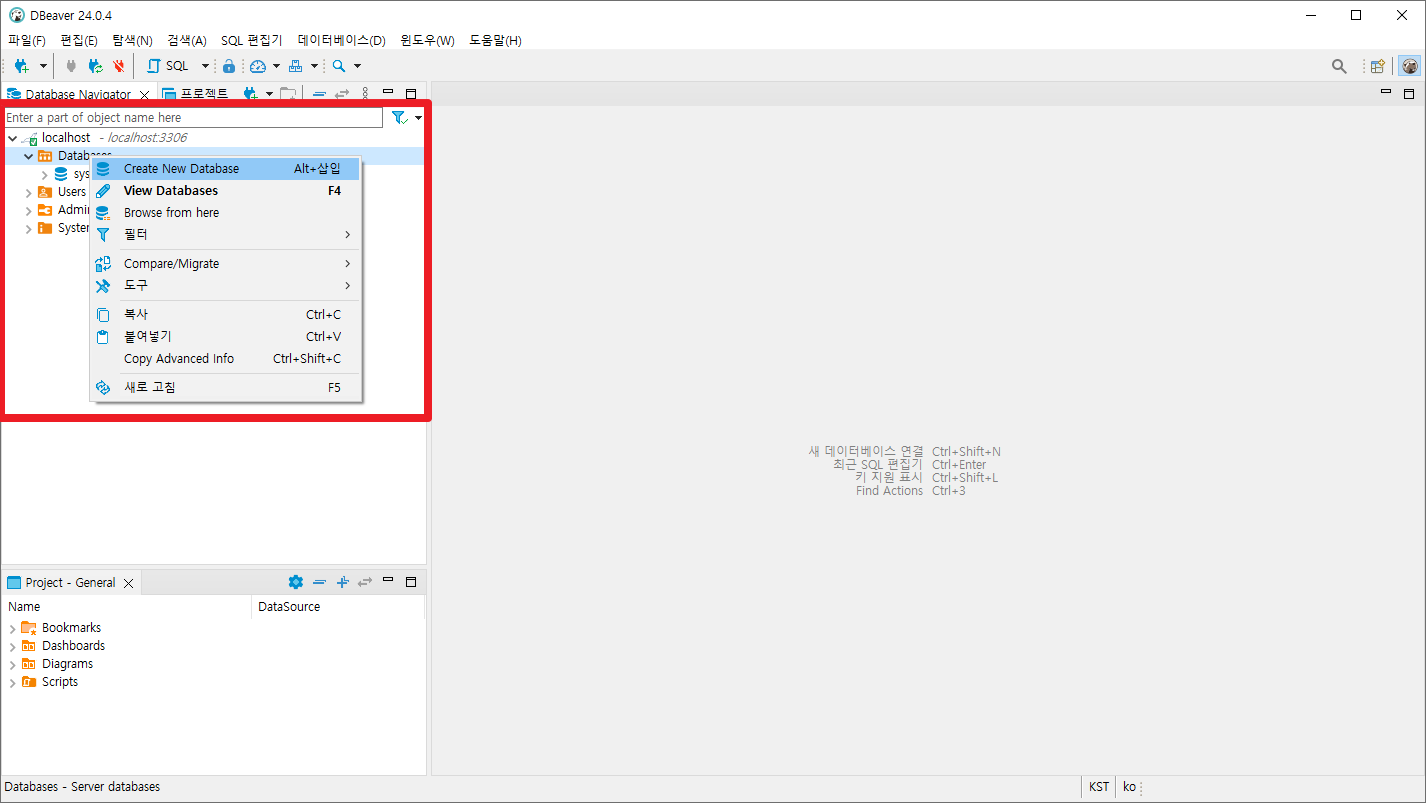
이제 데이터베이스 생성을 위해 Database 항목에 커서를 가져간 후 마우스 오른쪽 클릭을 한후 나오는 메뉴창에서 [Create New Database] 항목을 선택합니다.
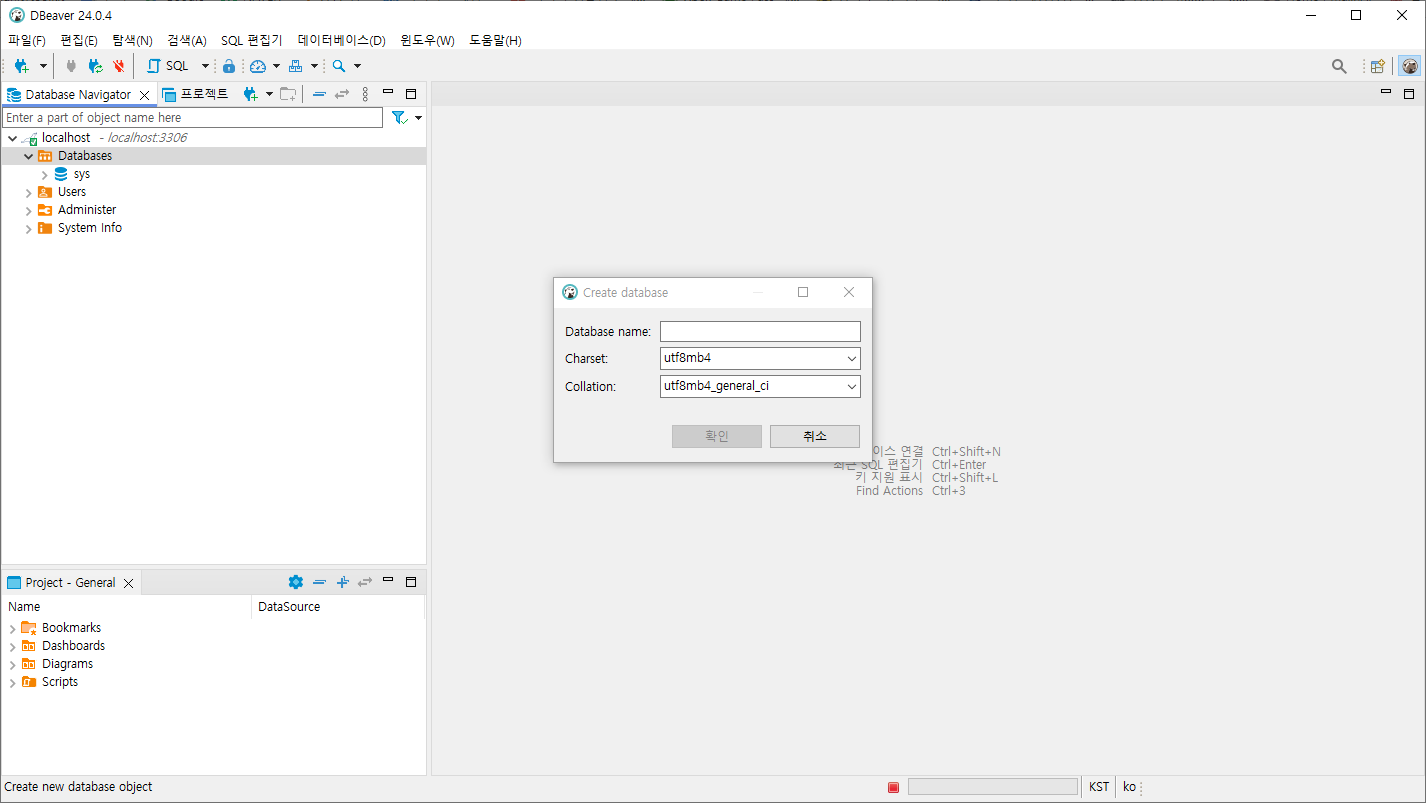
[Create database] 팝업창이 나타나며 해당 내용을 입력하면 데이터베이스가 생성됩니다.
DataBase name : 생성할 데이터베이스 이름
Charset : 데이터베이스에 기본으로 설정할 문자열 설정
Collation : 데이터베이스에 기본으로 설정할 문자열에 대한 정렬을 설정합니다.
Collation 설정에 따라 영문 대소문자에 대한 정렬등이 달라지게 됩니다.
A a B b 로 정렬이되거나 A B a b 등 으로 정렬되는 식입니다.
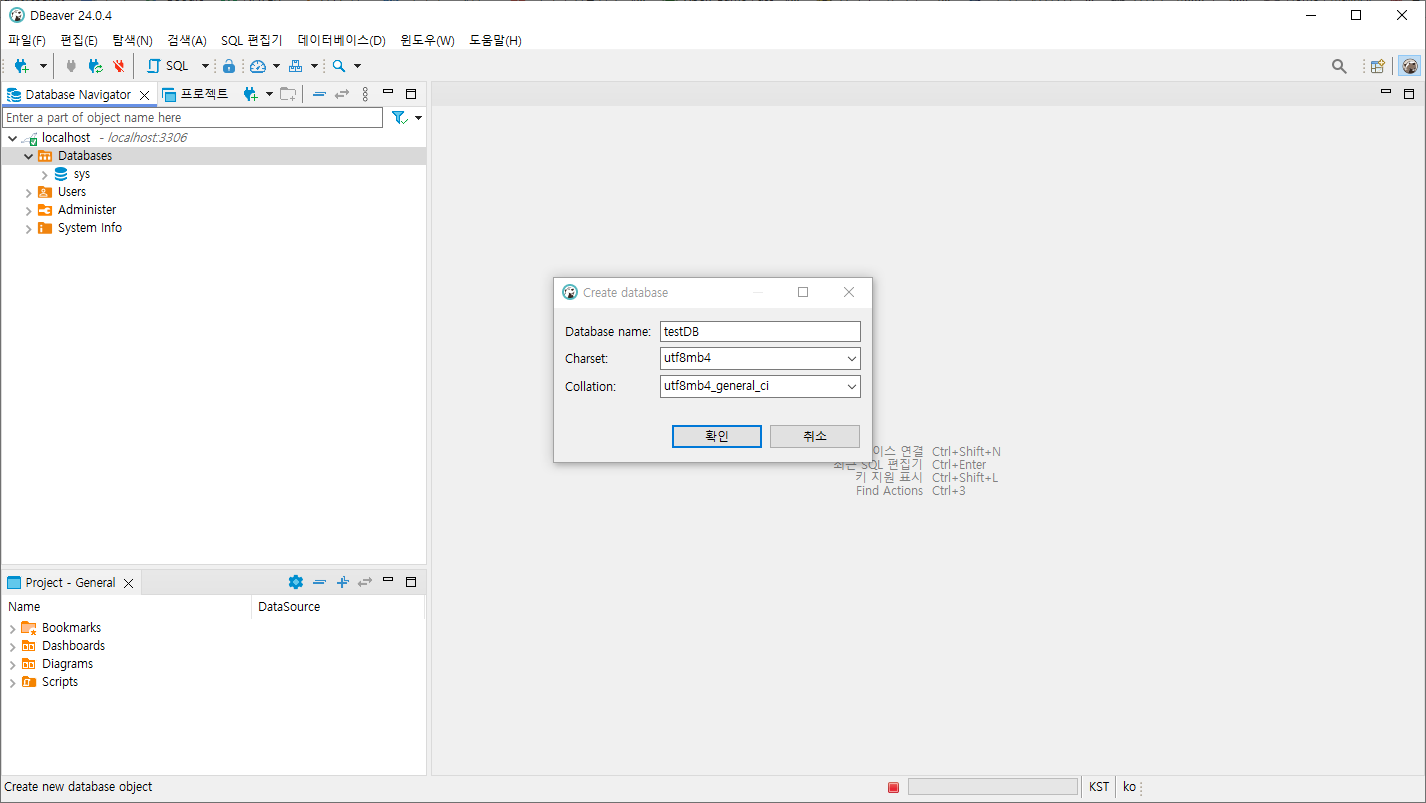
각자 사용할 환경에 따라 각 항목을 입력합니다.
Charset의 문자열 설정은 별도의 요청사항이 없는경우 utf8mb4를 사용하는 것이 좋습니다.
영어를 제외한 한국어 및 중국어 기타 외국어를 사용하여 데이터를 저장할 경우 문자열 깨짐을 방지할 수 있습니다.
입력을 완료하면 [확인] 버튼을 누릅니다.
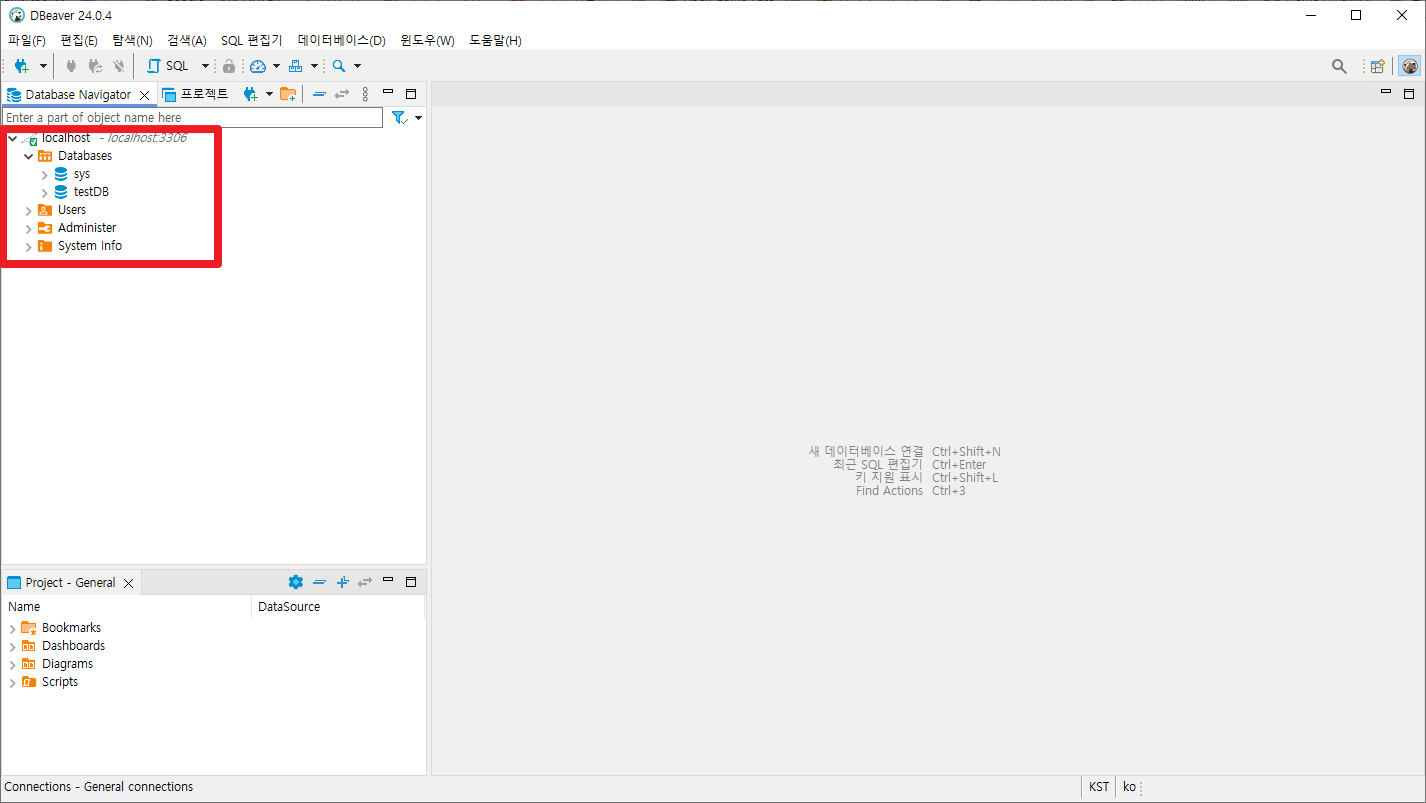
완료가 된다면 좌측 데이터베이스 네비게이터의 localhost 하위 Database 항목에 방금 입력한 Database Name 으로 등록된 데이터베이스를 확인하실 수 있습니다.
2. 테이블 생성
이제 데이터베이스 생성을 완료하였으니 생성한 데이터베이스에 테이블을 생성해보도록 하겠습니다.
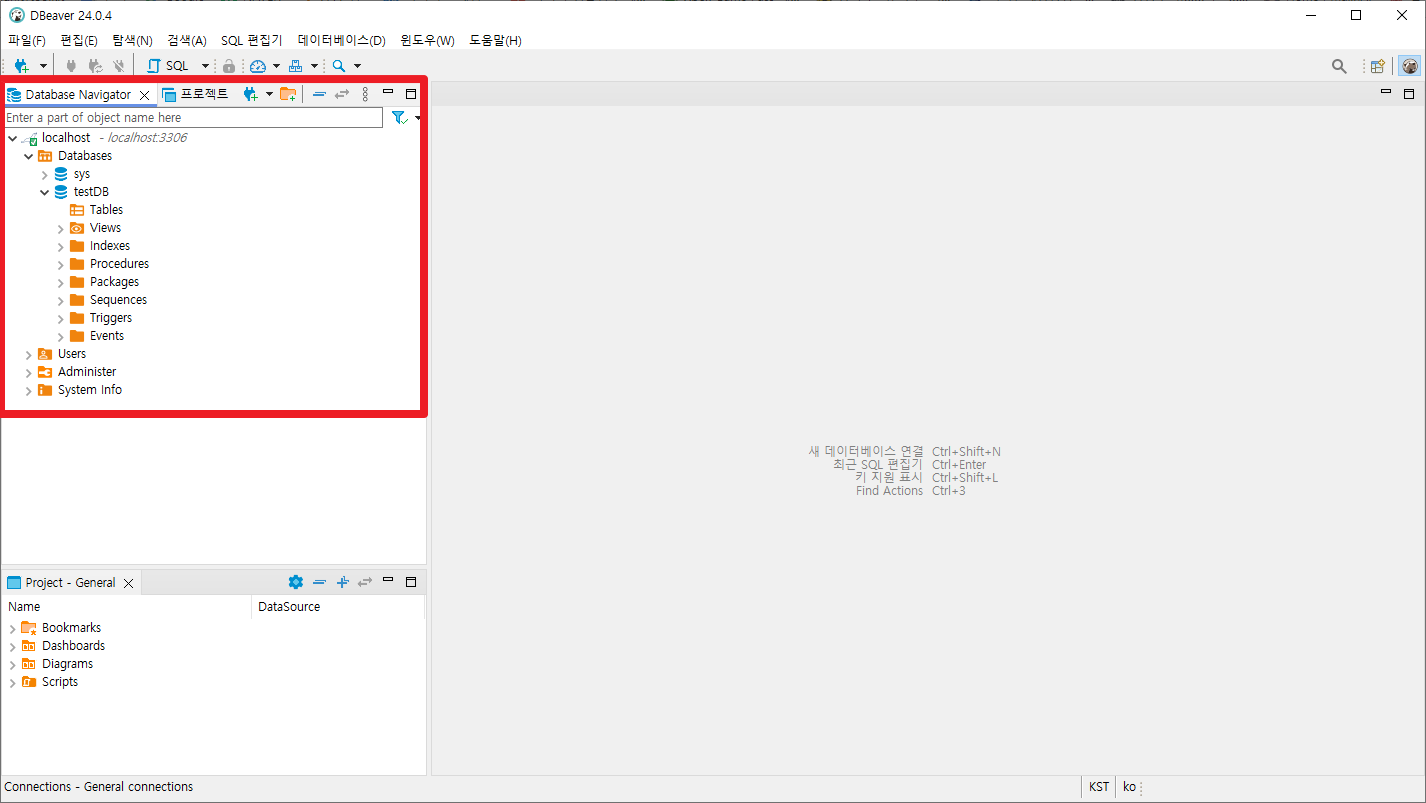
좌측의 네비게이터바에서 방금 생성한 데이터베이스인 testDB를 열면 다음과 같은 구성요소를 확인하실 수 있습니다.
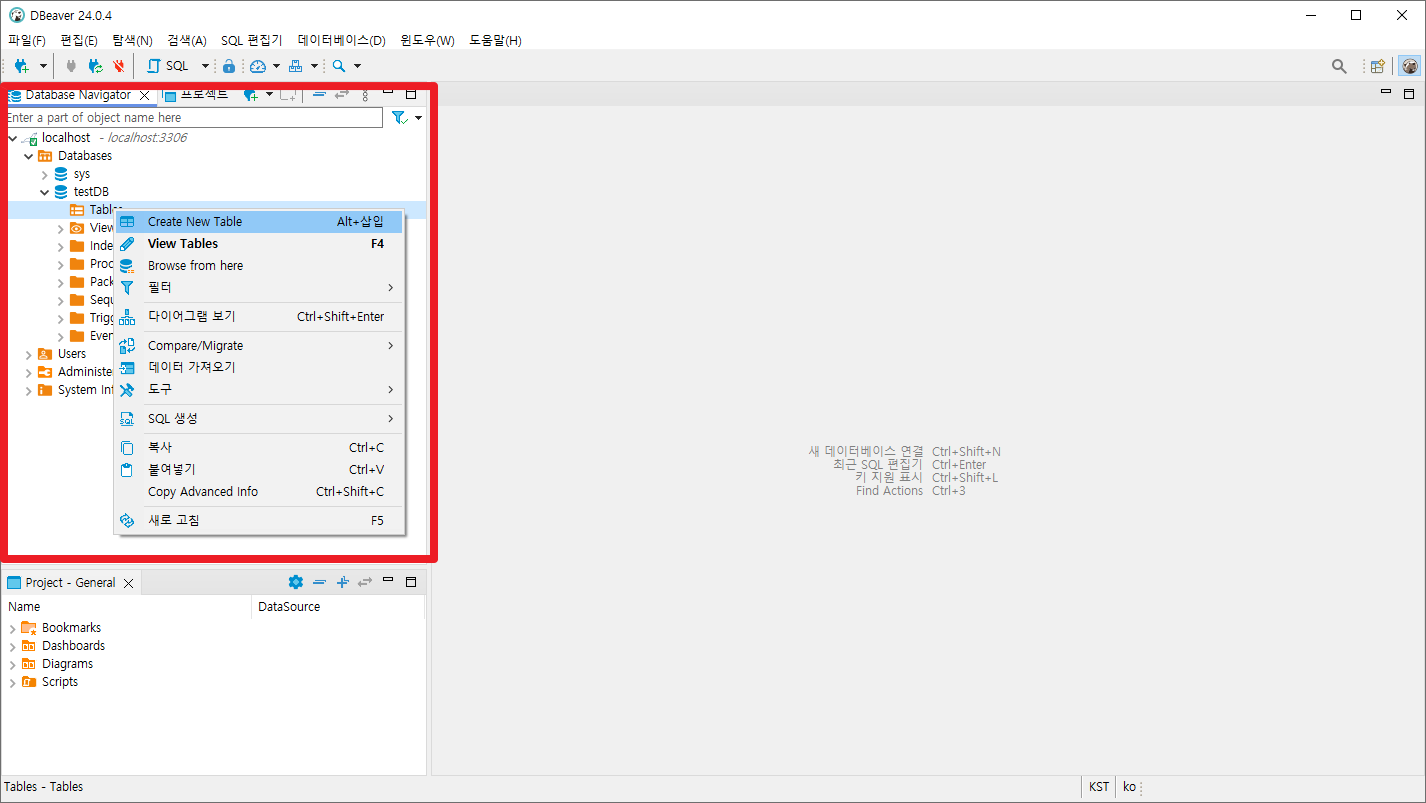
구성 요소 중 [Table] 항목에 커서를 가져간 후 오른쪽 클릭을 하면 나타나는 메뉴창에서 [Create New Table] 항목을 선택합니다.
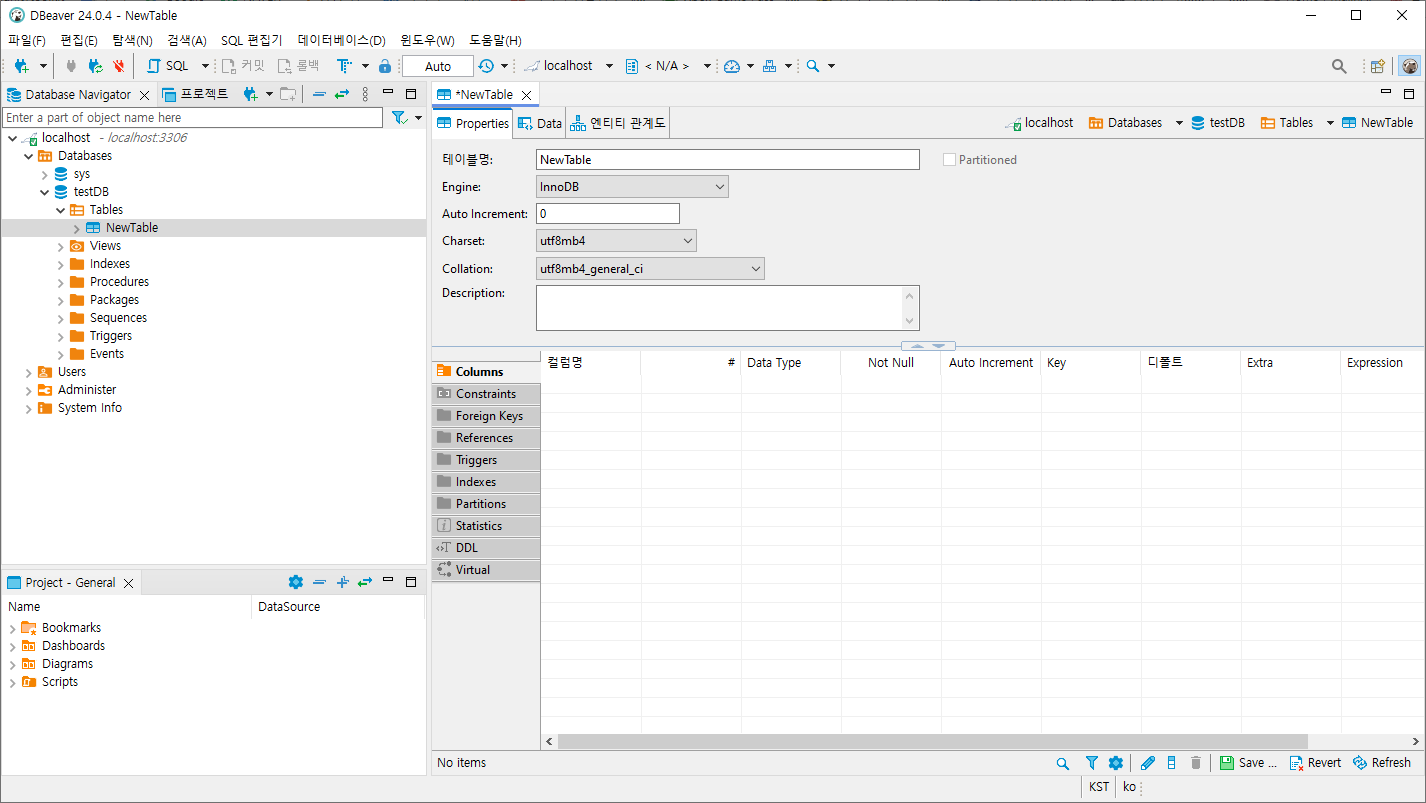
다음과 같은 테이블 생성을 위한 창이 나타나며 각 항목별 내용을 입력하도록 하겠습니다.
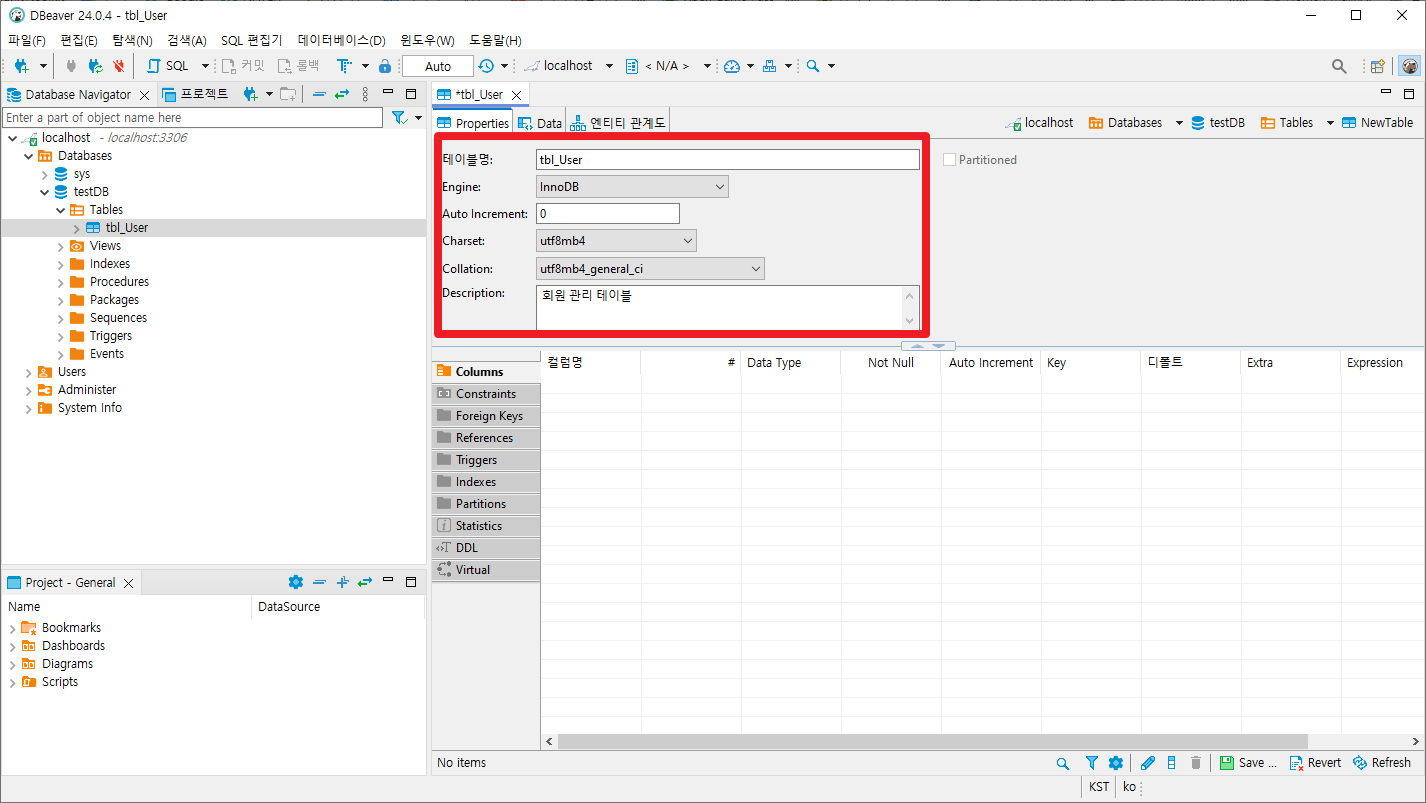
먼저 상단 부분에서 부터 입력을 시작합니다.
테이블명 : 사용할 테이블 명을 입력합니다. 저는 테이블을 생성할 때 항상 tbl_ 을 붙여서 만드는 습관을 가지고 있기 때문에 다음과 같이 tbl_User 라고 명명하였습니다.
Engine : 기본으로 설정된 InnonDB를 사용합니다.
해당 값에 대한 자세한 내용은 추후에 진행하도록 하겠습니다.
Aouto Increment : DB에서 지원하는 순차적으로 증가하는 자동 입력값에 대한 시작점을 설정하는 것으로 0으로 사용합니다.
Charset : 앞서 데이터베이스를 설정할 때 설정한 값이 기본으로 나옵니다. 그대로 사용합니다.
Collation : 앞서 설명한 문자열에 대한 정렬기능으로 기본 값을 그대로 사용합니다.
Description : 테이블에 대한 설명입니다. 테이블 설명을 넘어가는 분들이 간혹 있으신데 테이블에 대한 설명과 컬럼에 대한 설명은 항상 생활화 하도록 합니다.
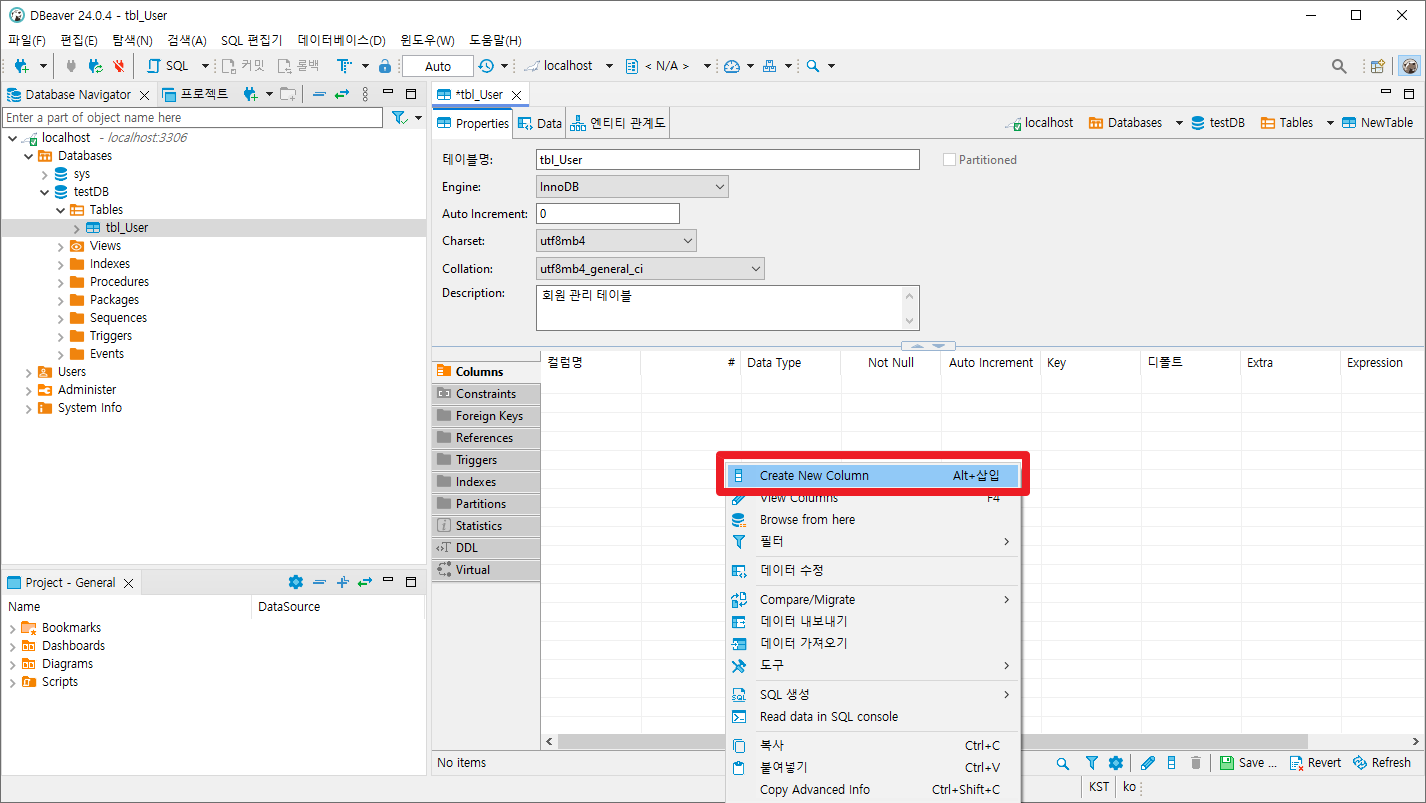
테이블에 대한 기본 설정을 완료했으니, 테이블에서 사용할 컬럼을 등록합니다.
하단 컬럼 표 영역에서 커서를 가져가고 오른쪽 버튼을 클릭하여 나오는 [Create New Column] 을 선택합니다.
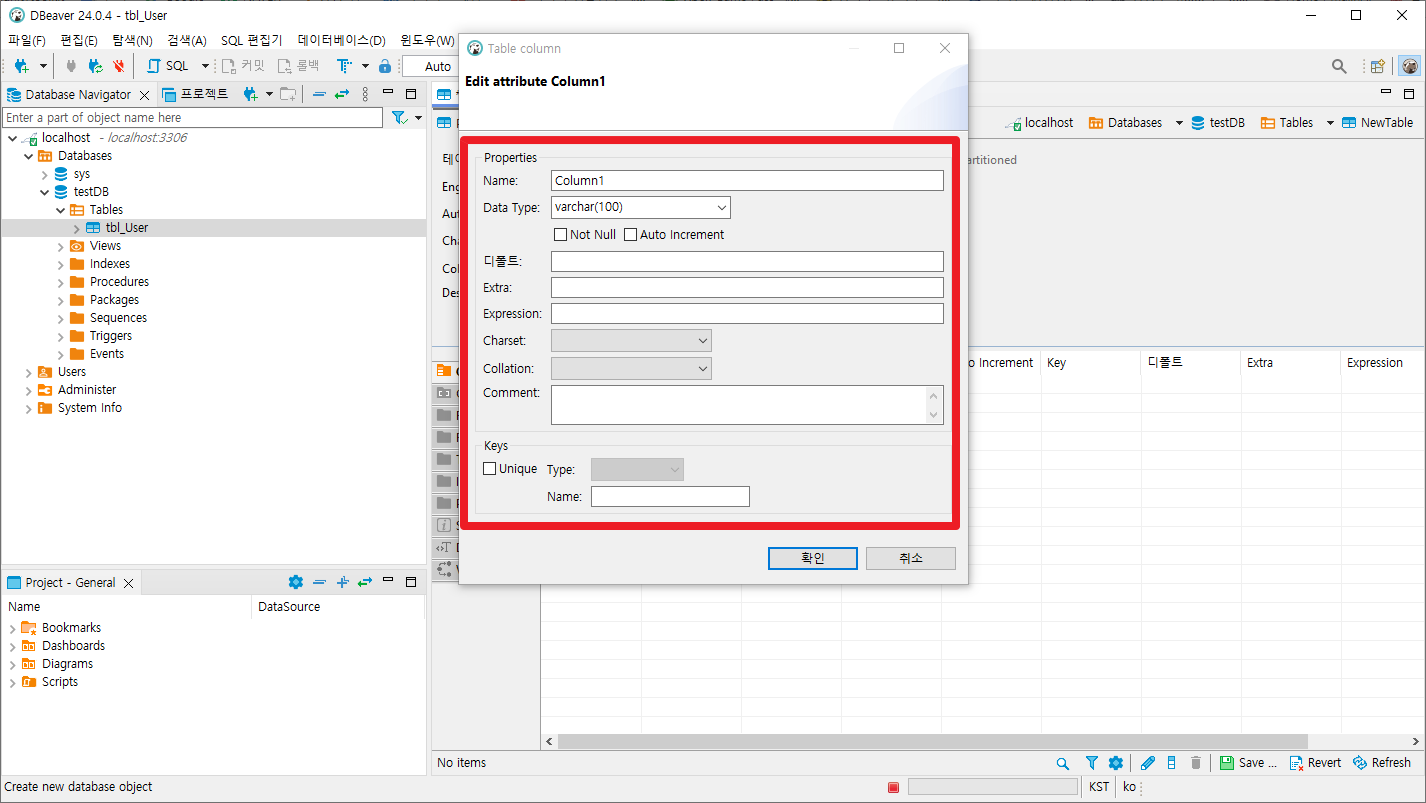
컬럼 생성 팝업이 나옵니다.
Name : 사용할 컬럼명을 입력합니다.
Data Type : 사용할 컬럼의 데이터 타입을 선택합니다. 내가 입력할 내용이 숫자형인지, 문자형인지 혹은 날짜형식 이나 대량의 텍스트가 저장되어야하는지 등 다양한 Data Type이 존재합니다.
하단의 Not Null 체크 박스 : 컬럼에서 Null 값을 사용할 수 있는지에 대한 여부
하단의 Auto Increment 체크 박스 : DB에서 지원하는 자동 번호 입력 기능으로 중복되지 않는 순차적으로 커지는 값을 사용할 때 사용합니다. 기본적으로 PK 를 지정하여 각 데이터에 중복되지 않은 값을 사용하여 각 데이터의 인식값으로써 사용합니다.
디폴트 : 해당 컬럼에 데이터가 입력되지 않았을 경우, 기본으로 들어가야될 값을 설정합니다.
가령 사용자 로그인 가능 여부를 지정한다고 했을 때 , 데이터가 1일 경우 로그인 가능, 2일 경우 로그인 불가로 지정한다고 했을 때 최초 사용자가 회원가입을 하여 데이터가 입력될 때 해당 디폴트 값을 1로 지정해놓으면 데이터를 등록할 때 자동으로 1값이 기본값으로 들어가게 됩니다.
Extra, Expression는 설정하지 않습니다.
Charset은 빈값으로 되어있는데 기본값은 테이블의 설정을 따라가기 때문에 별도로 설정하지 않아도 됩니다.
Collaction 또한 기본 값은 테이블의 설정을 따라가기에 별도로 설정하지 않습니다.
Comment : 해당 컬럼에 대한 설명을 입력합니다. 설명 입력을 생활화하는 습관을 가지도록 합니다.
하단 Key 영역은 해당 값에 대한 Unique 설정을 합니다 PK를 사용하고자 할때도 해당 값을 체크하여 설정할 수 있습니다.
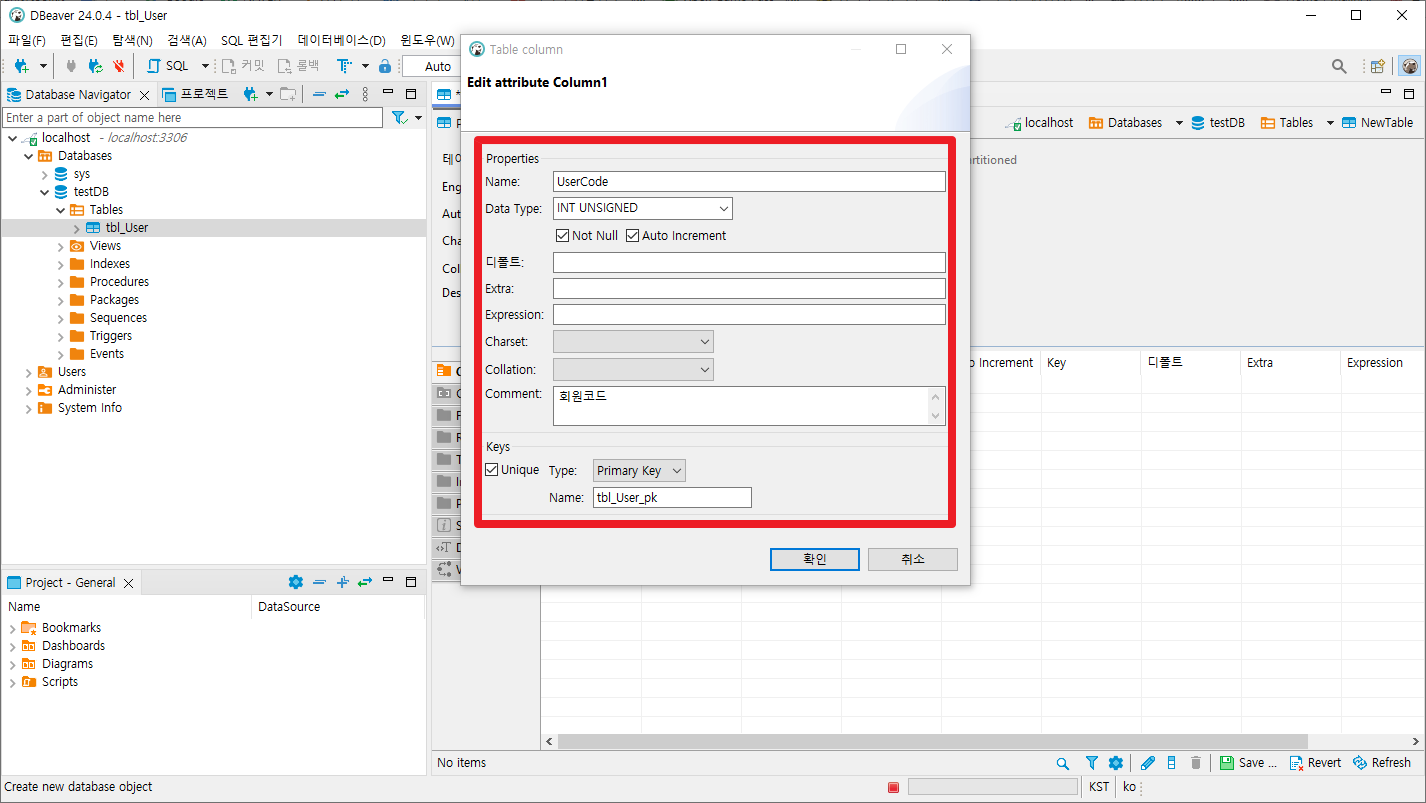
우선 회원 코드를 담당하는 컬럼을 생성합니다.
회원 코드는 Auto Increment를 사용하며 PK로 등록할 것이기 때문에 Not Null 을 체크합니다.
PK는 Not Null 속성이 무조건 체크되어야 합니다.
추가로 Data Type이 INT UNSIGNED 로 되어있는데 이는 추후에도 설명하겠지만 INT의 경우 숫자형으로 양수와 음수를 모두 사용하지만 INT UNSIGNED 데이터 타입을 사용하면 양수만을 사용하기 때문에 양수의 자릿수가 음수에서 사용되는 값에 대해 2배로 사용이 가능합니다.
Auto Increment가 체크되어 자동으로 1씩 증가되는 양수값만을 가지기 때문에 해당 값을 사용하도록 합니다.
Comment 를 입력한 후, 하단 Key 영역에서 primary Key(PK) 설정을 합니다.
PK는 각 해당 테이블에서 데이터가 가진 주만번호라고 할 수있습니다.
해당 PK값을 이용해 테이블은 데이터 최적화를 하며 데이터 양이 환경에서 검색을 할 경우, 해당 PK를 검색 조건으로 사용하느냐 아니냐에 따라 검색 속도가 엄청나게 차이가 나게 됩니다.
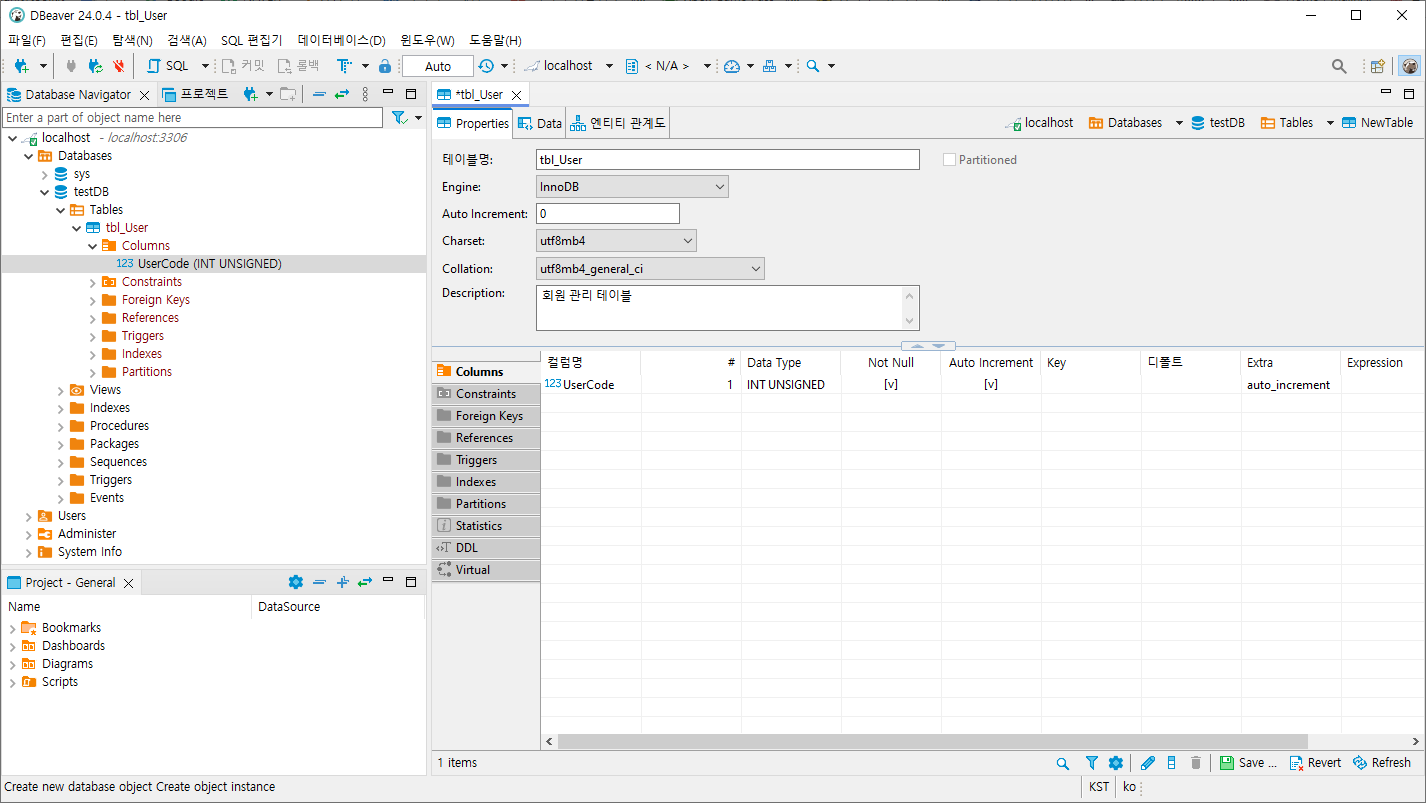
컬럼 등록이 완료되면 하단 UserCode라는 이름으로 컬럼이 등록된 것을 확인하실 수 있습니다.
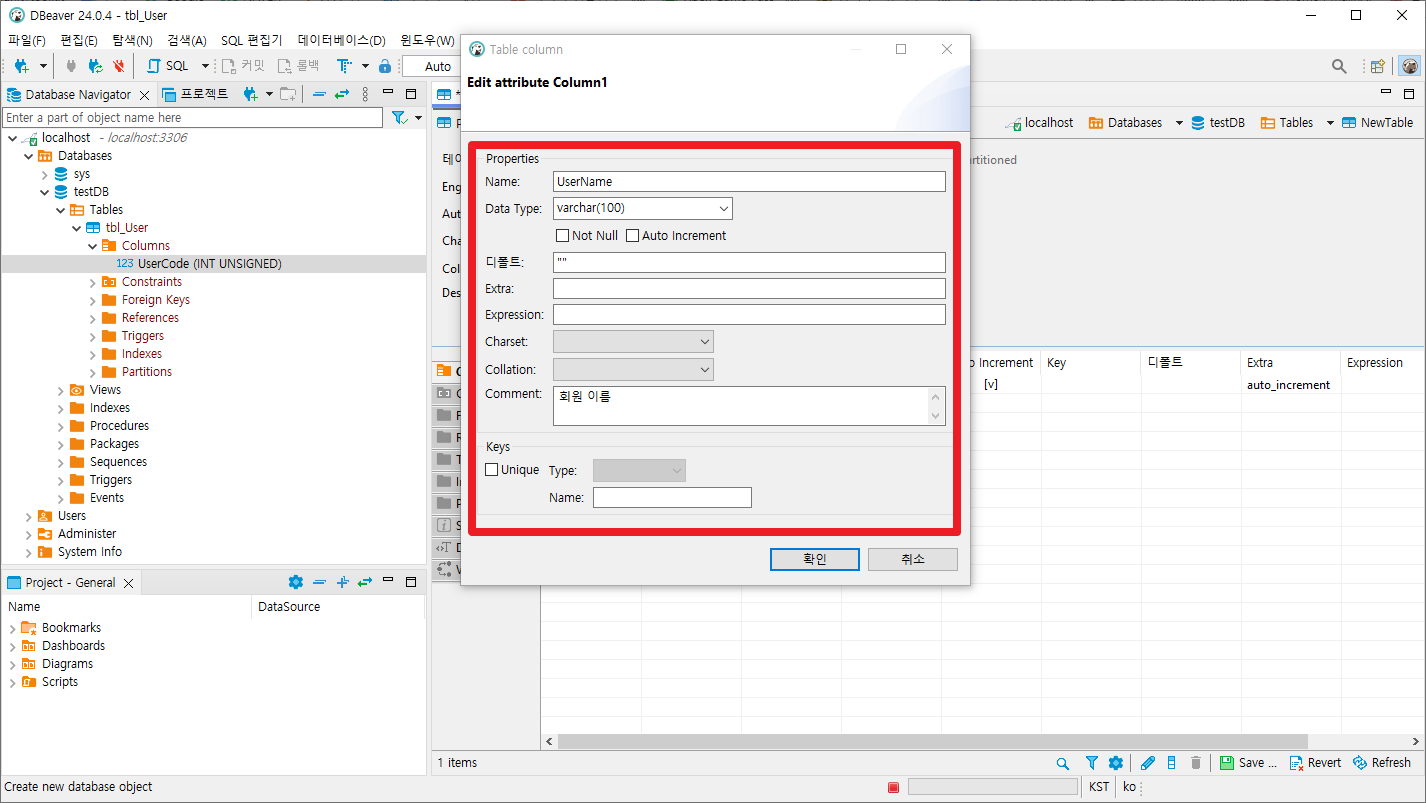
추가로 회원 이름을 저장할 컬럼을 하나 더 등록하도록 하겠습니다.
이번에는 디폴트 값에 ""를 입력하였습니다. '' 혹은 ""로 입력되는 값은 해당 값에 데이터를 입력하지 않았을 경우, Not Null이 체크되지 않아 기본값으로 Null 값이들어가게 되는데 해당 조건을 회피하기 위해 빈문자열을 넣어주기 위해 사용됩니다.
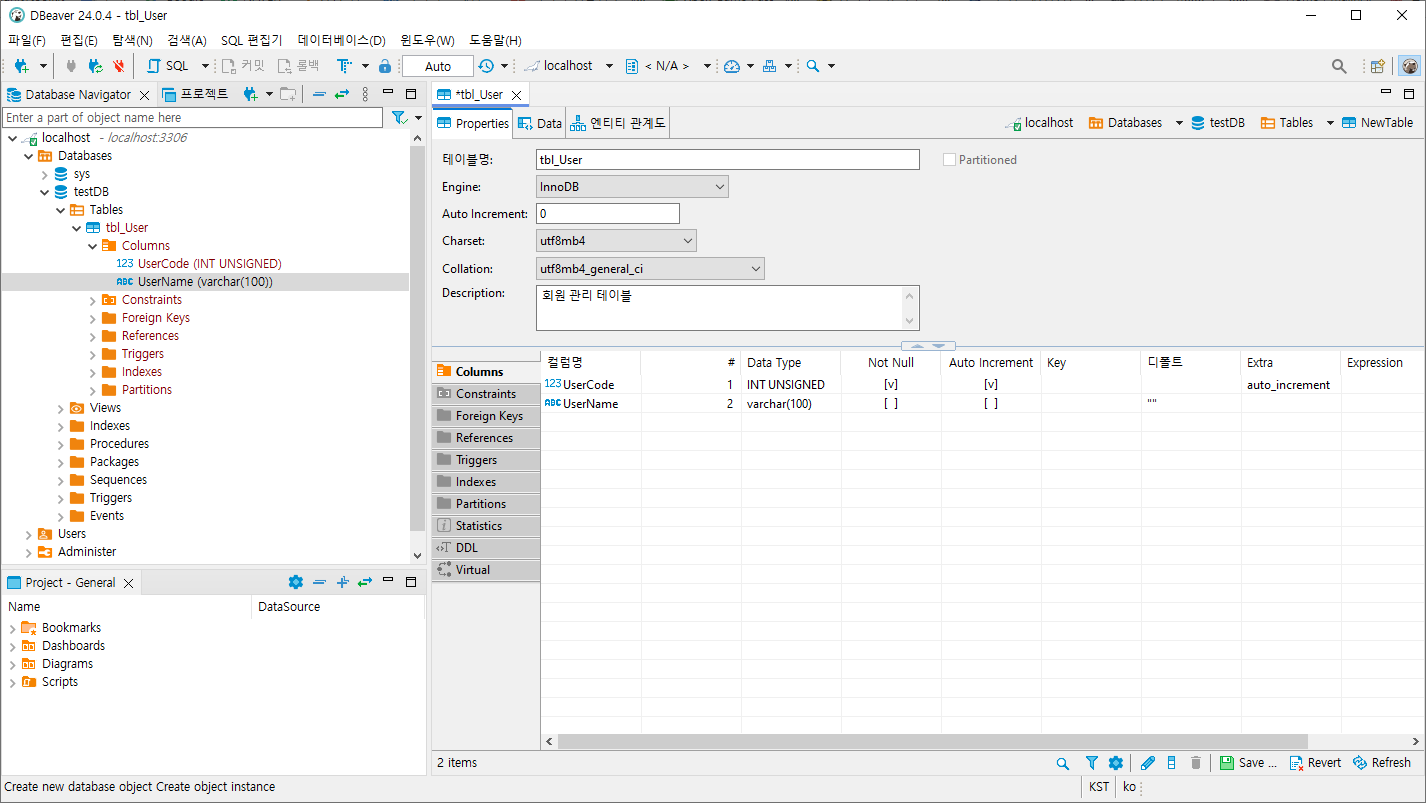
최종적으로 두개의 컬럼이 등록된 것을 알 수 있습니다.
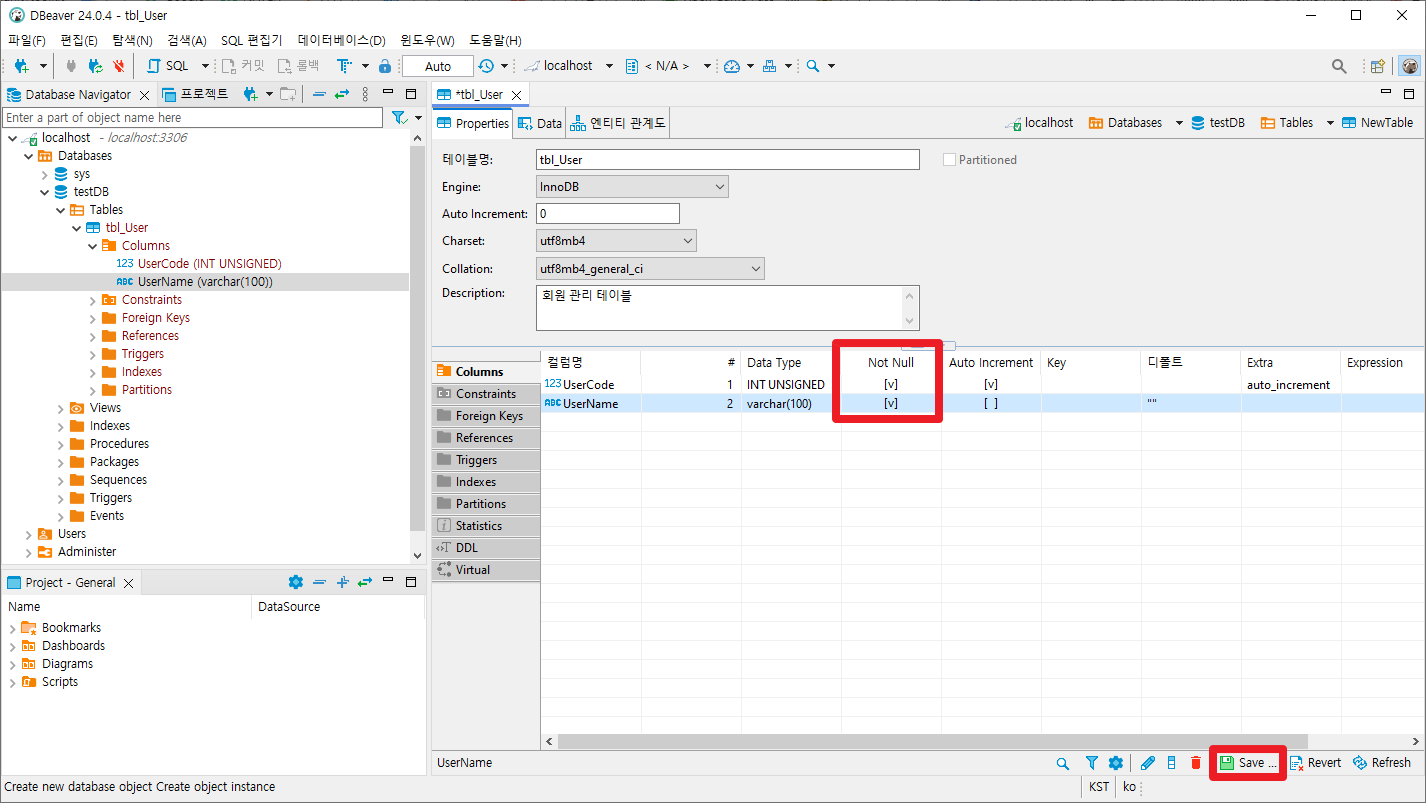
해당 목록에서 간단한 수정도 가능하며 생성한 컬럼에 커서를 가져가 오른쪽 클릭 후, 방금의 등록 팝업과 동일한 팝업을 불러와 수정이 가능합니다.
컬럼 등록이 완료되었으므로 하단 Save 버튼을 선택합니다.
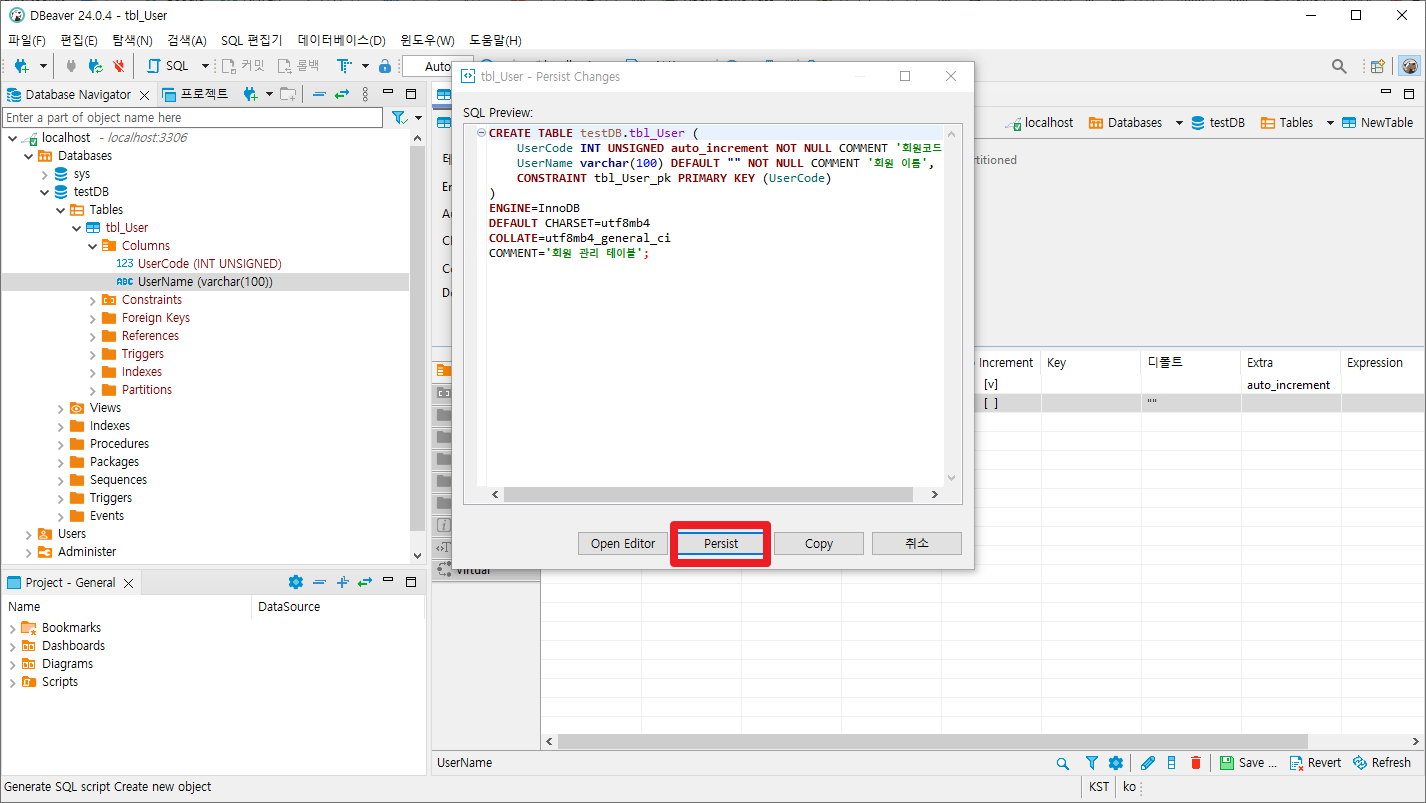
이제 지금까지 UI로 입력한 내용에 대해 실제 DB에 적용될 값이 보여지는 팝업이 출력됩니다.
우리는 지금까지 DBeaver를 이용하여 클릭하고 입력창에 입력하여 컬럼을 등록하였지만, 실제로 DB가 해당 내용을 알아듣고 테이블과 컬럼을 생성하기 위해서는 쿼리문이 필요하며 그에대한 쿼리문이 보여집니다.
하단 버튼을 선택하여 적용합니다.
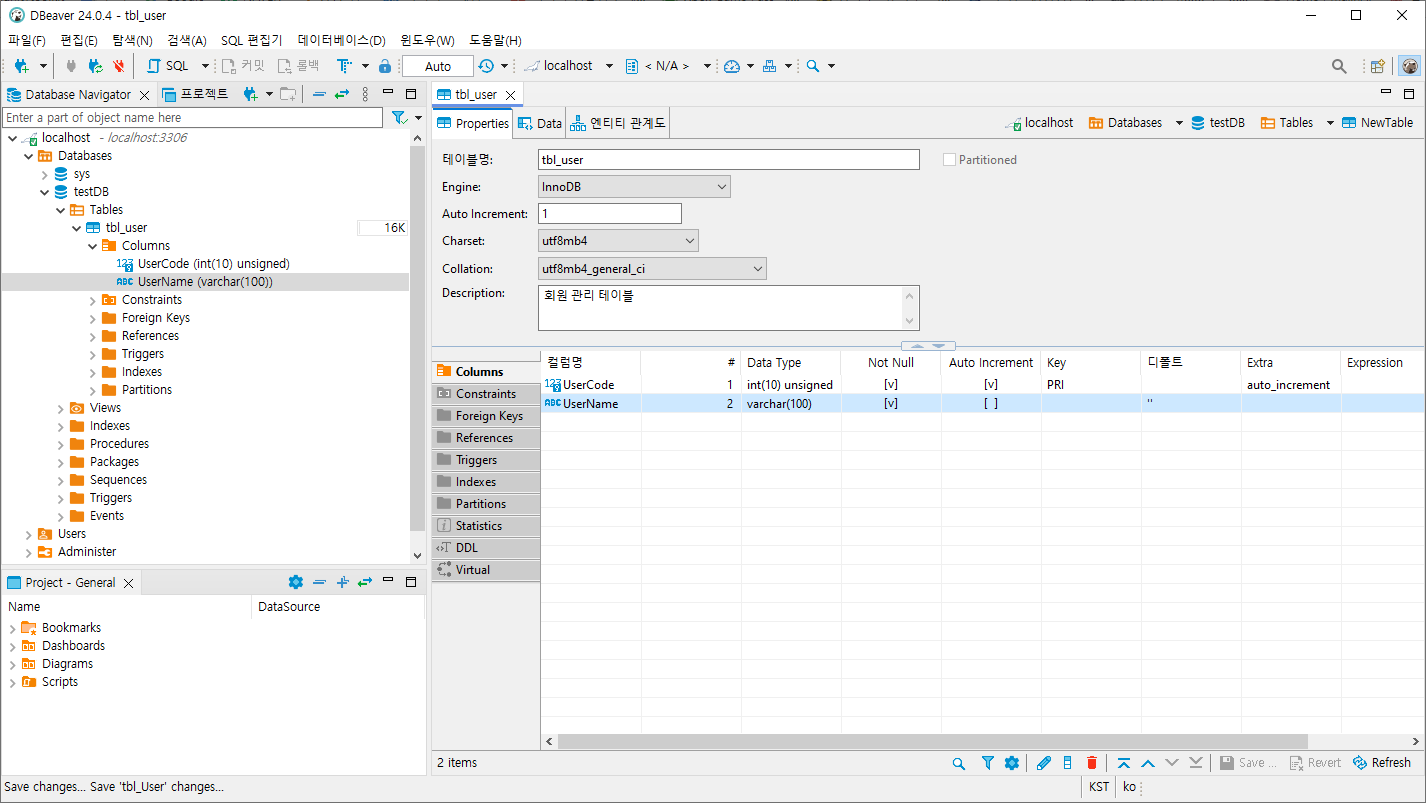
최종 화면입니다. 이로써 데이터베이스를 생성하고 테이블 생성 까지 완료하였습니다.
2024.05.14 - [DB/mysql or maria] - 윈도우(windows) mariadb 설치
윈도우(windows) mariadb 설치
실제 서비스를 하게되면 대부분 Centos 나 Rocky 혹은 ubuntu 환경을 사용하기에 Windows에서 MariaDB를 설치할 일은 없지만 서비스 전 자신의 개발 환경에서 테스트를 하기위해 윈도우에서 MariaDB를 설치
austar.tistory.com
2024.05.14 - [응용 프로그램/데스크탑] - DBeaver 설치하기 및 MariaDB 접속하기
DBeaver 설치하기 및 MariaDB 접속하기
데이터베이스 관리 도구는 여럿 있지만, 현업에서 사용할 정도의 완성도있는 무료 데이터베이스 관리 도구는 많지 않습니다.그 중에서도 최근 가장 많이 사용한다고 생각되는 DBeaver에 대해 설
austar.tistory.com
'DB > mysql or maria' 카테고리의 다른 글
| MySQL 입력용 프로시저 - 트랜젝션, 시퀀스, 롤백 사용 (0) | 2024.08.12 |
|---|---|
| MySQL windows/linux 버전 확인 (0) | 2024.08.07 |
| SQL Error [1290] [HY000]: The MySQL server is running with the --secure-file-priv option so it cannot execute this statement (0) | 2024.07.29 |
| 마리아DB 시퀀스 생성 (0) | 2024.05.15 |
| 윈도우(windows) mariadb 설치 (1) | 2024.05.14 |



