
안녕하세요 오늘은 핸드폰을 이용해서 원격으로 pc 전원을 켜는 방법에 대해 설명하고자 합니다.
아이폰과 안드로이드 상관 없이 모두 사용가능한 방법 입니다.
저희 집은 컴퓨터를 책상 아래 깊숙한 곳에 놓아서 전원을 켤때마다 허리를 숙이고 책상 안으로 들어가야되서 불편했는데 생각해보니 요즘 판매되는 대부분의 메인보드에는 wol 기능이 탑재되어 있어서 확인해보니 제 컴퓨터에서도 가능하더라구요ㅎㅎ
해당 방법은 기본적으로 같은 네트워크에 핸드폰이 접속해 있을 때만 가능한 방법이기 때문에 집 밖에서 전원을 켤 수 없고 집 안에서 핸드폰 와이파이를 잡은 후에 가능한 방법입니다.
방법을 간단하게 정리해보면 다음과 같은 진행을 합니다.
1. 컴퓨터의 로컬 IP를 확인한다.
2. 아이폰에 wol 신호를 보낼 수 있는 어플을 다운로드하여 컴퓨터 로컬 IP를 입력한다.
3. 전원이 꺼진 컴퓨터로 어플을 이용해 wol 신호를 보내 전원을 켠다.
제가 사용한 어플은 Wolow 이라는 어플로 한번씩 차근차근 방법을 설명해드리도록 하겠습니다.
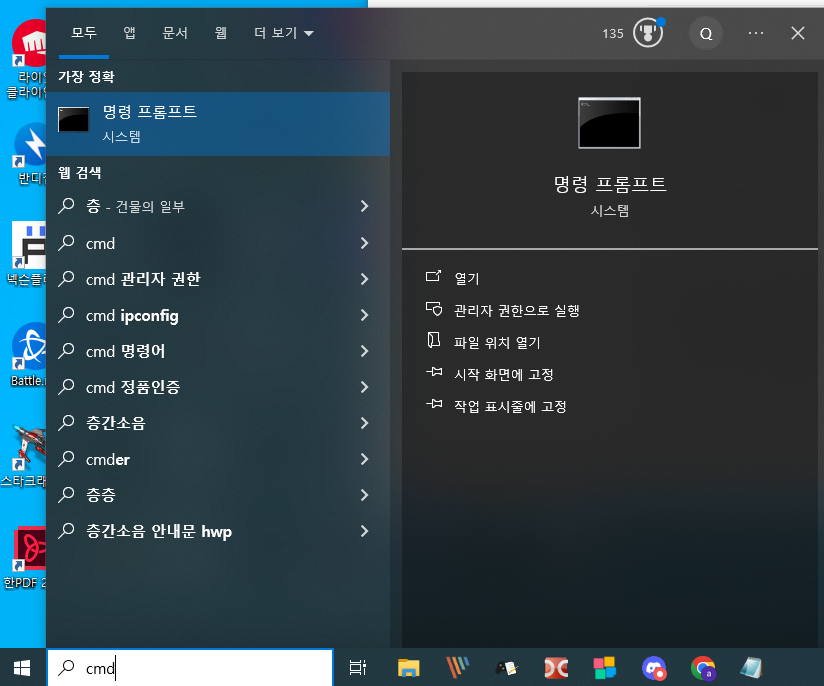
1. 저는 윈도우 11을 사용하지만 윈도우10에도 있는 작업표시줄의 검색 기능을 사용하여 cmd 를 검색하여 명령 프롬프트를 실행 시킵니다.

두번째로 실행한 명령 프롬프트에서 ipconfig /all 을 입력합니다.
이 다음에 사용할 wol 어플을 다운받습니다.
제가 사용한 어플이름은 wolow 라는 어플로 공식 홈페이지를 보면 아이폰과 안드로이드 모두 지원하기 때문에 아래의 홈페이지에서 사용하시는 핸드폰에 맞게 어플을 다운받으시기 바랍니다.
Wolow - Wake on LAN
Wolow is a Wake on LAN app that allows you to remotely start up a computer by sending a "magic packet" request.
wolow.site
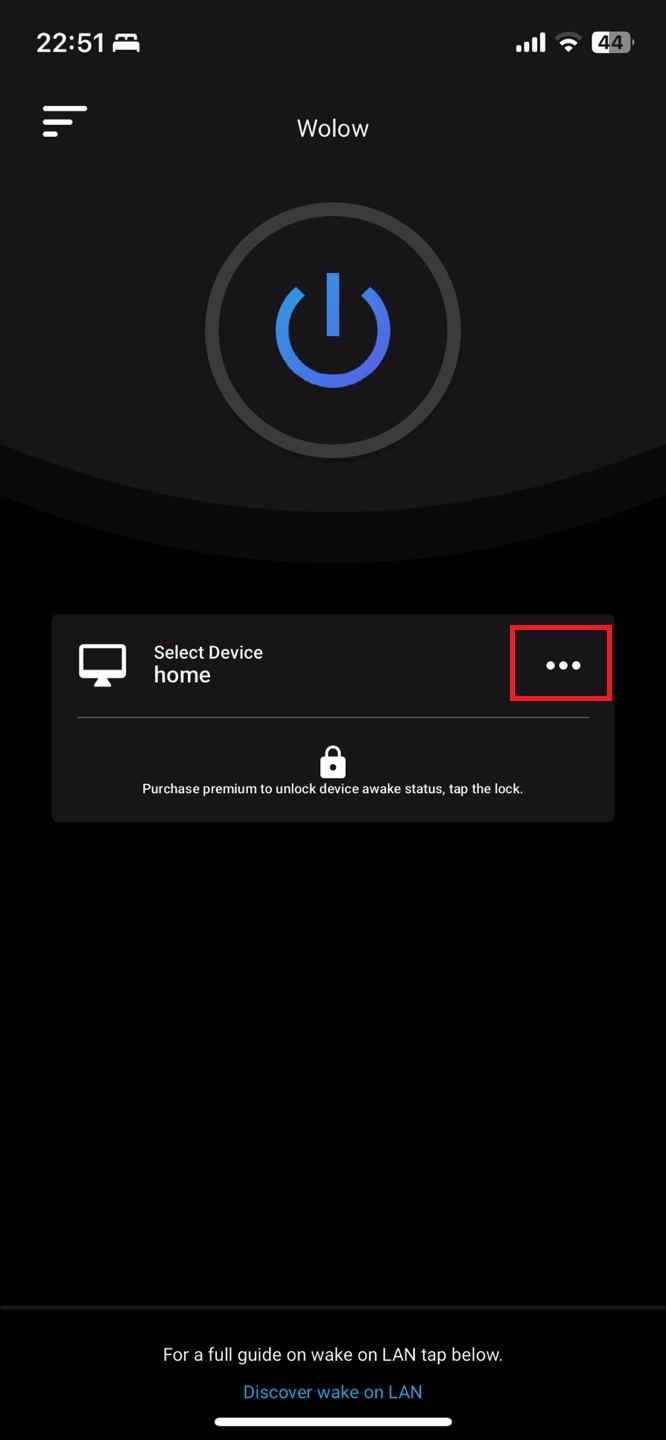
제가 어플을 켤경우 이미 집을 등록해 놓았지만 해당 빨간 박스의 점점점 표시를 누르시거나
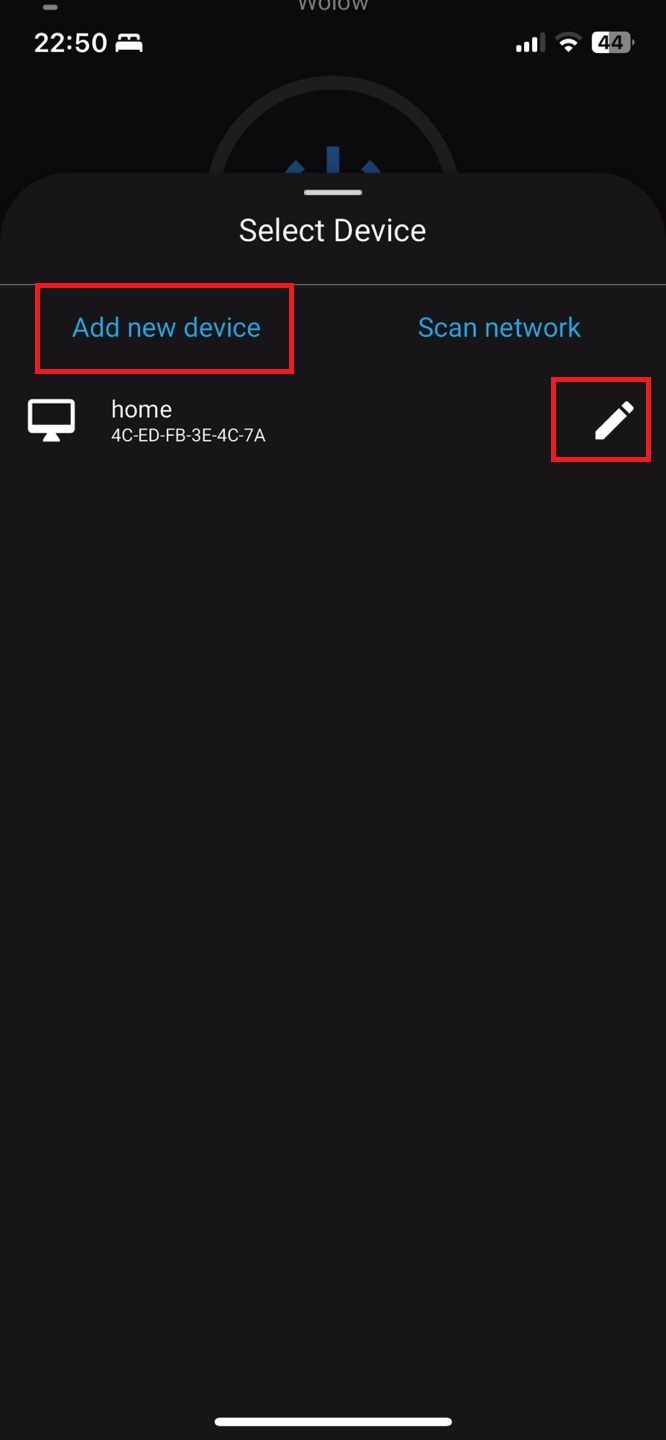
해당 화면일 경우 빨간 박스의 Add new device 혹은 연필 아이콘을 누르시면 설정 화면으로 이동됩니다.
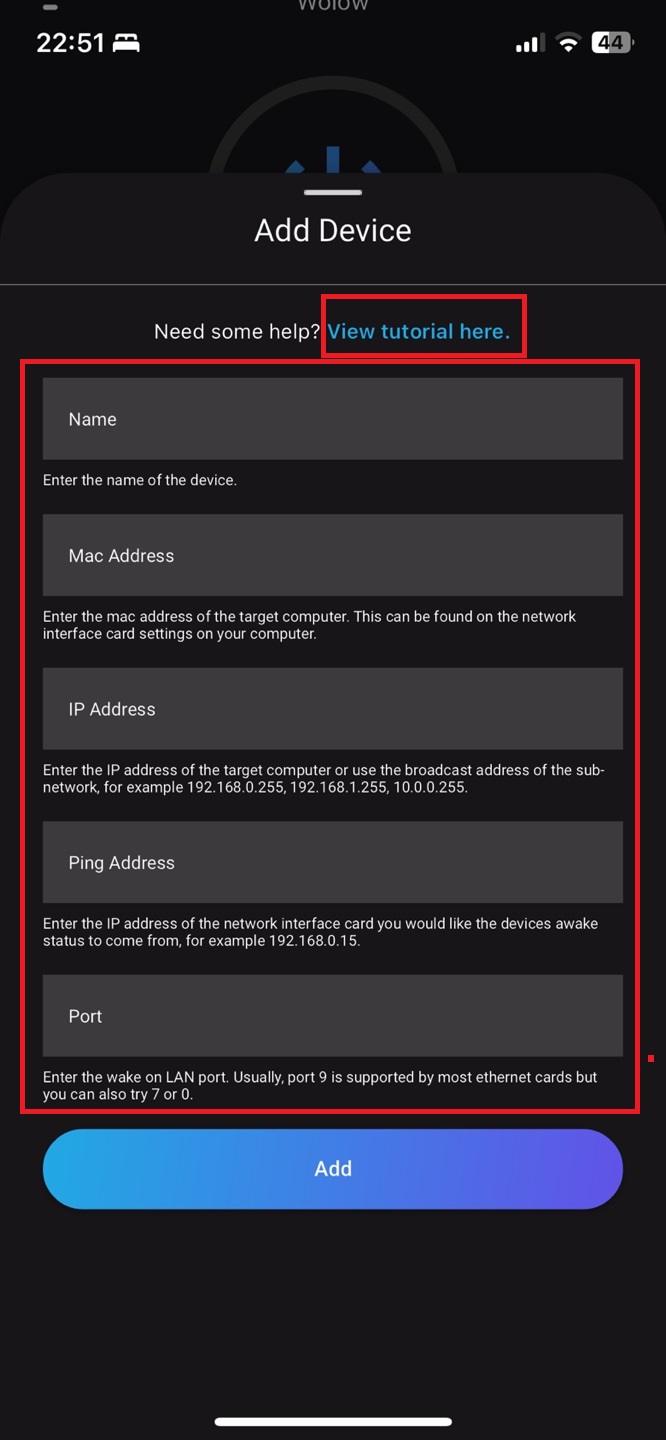
최종적으로 해당 입력 화면으로 이동하신 후 상단의 View tutorial here을 누를 경우 Wolow 어플에서의 설명을 보실 수 있고 제 설명을 계속 보셔도 됩니다.
저희는 이제 앞서 명령 프롬프트에서 ipconfig /all 을 이용해서 나온 정보들로 하단 빨간 박스에 있는 입력 란에 있는 정보를 모두 입력할 겁니다.
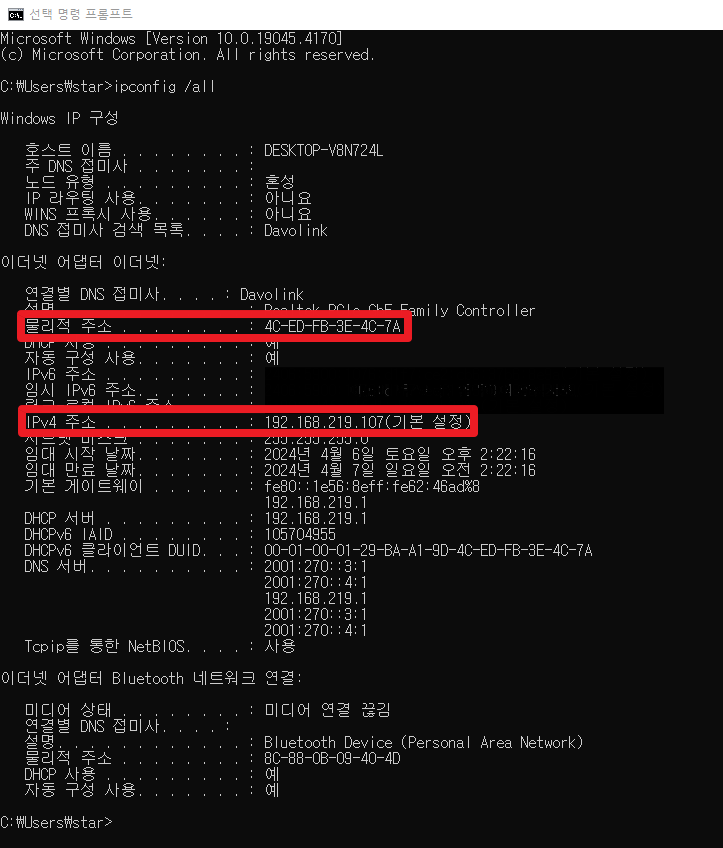
제가 빨간색 박스를 쳐놓은 물리적 주소와 IPv4 주소를 이용해서 어플에 있는 설정 정보를 입력해줍니다.
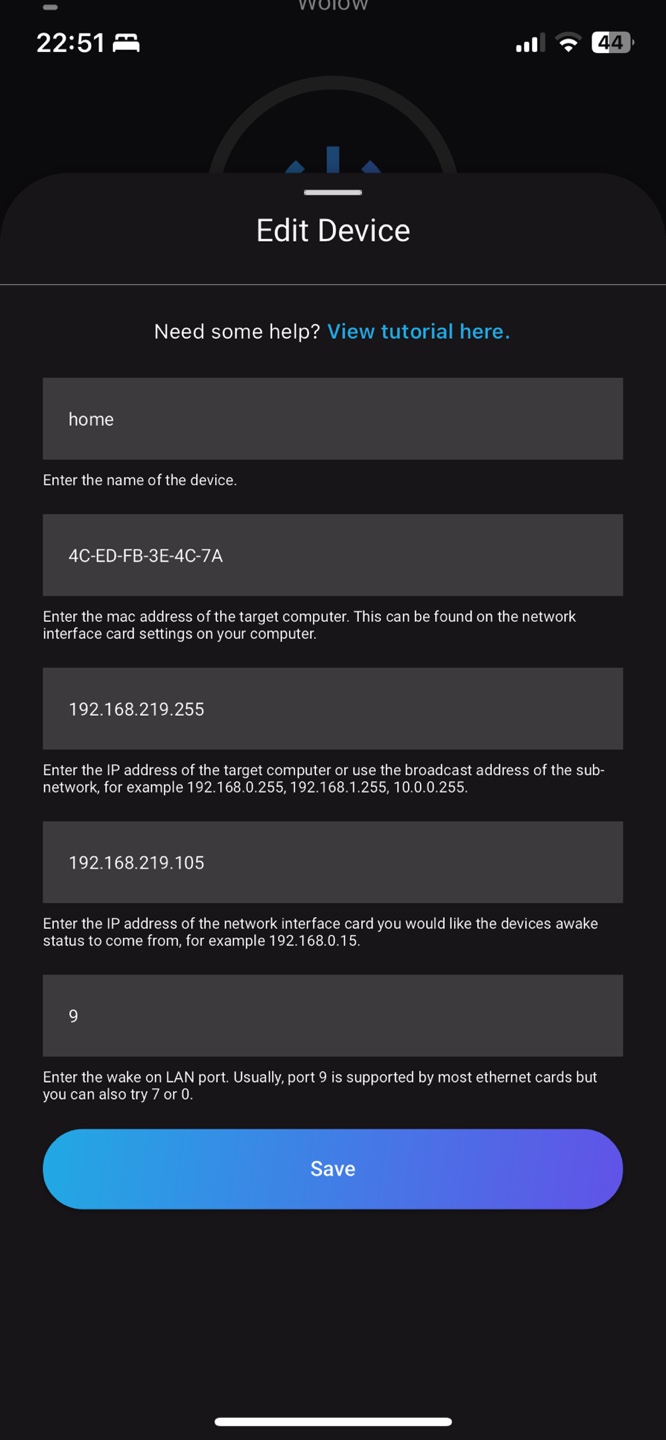
최종적으로는 다음과 같은 형태가 됩니다.
첫번째 줄은 설정을 저장할 별명
두번째 줄은 명령 프롬프트 물리적 주소 입력
세번째 줄은 명령 프롬프트에서 IPv4 주소 정보에서 제일 마지막 . 다음 정보를 255로 바꿔서 입력해줍니다.
네번째 줄은 명령 프롬프트에서 IPv4 주소 입력
마지막 줄은 wol (Wake on Lan) port로 보통 9 를 입력하시면 됩니다.
모든 정보를 입력하신 후 Save 버튼을 눌러서 저장하시면 설정은 완료 됩니다.
이제 컴퓨터를 끄신 후 어플의 제일 상단 전원 버튼을 눌러보시면
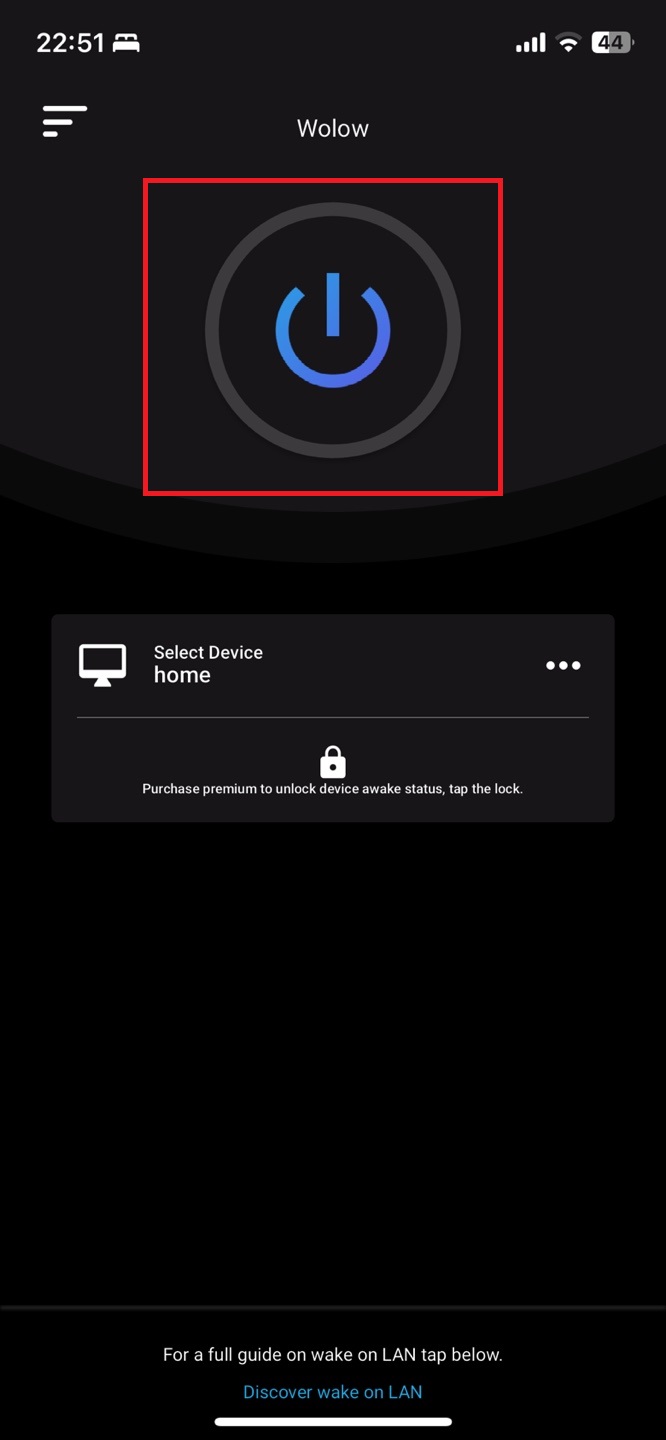
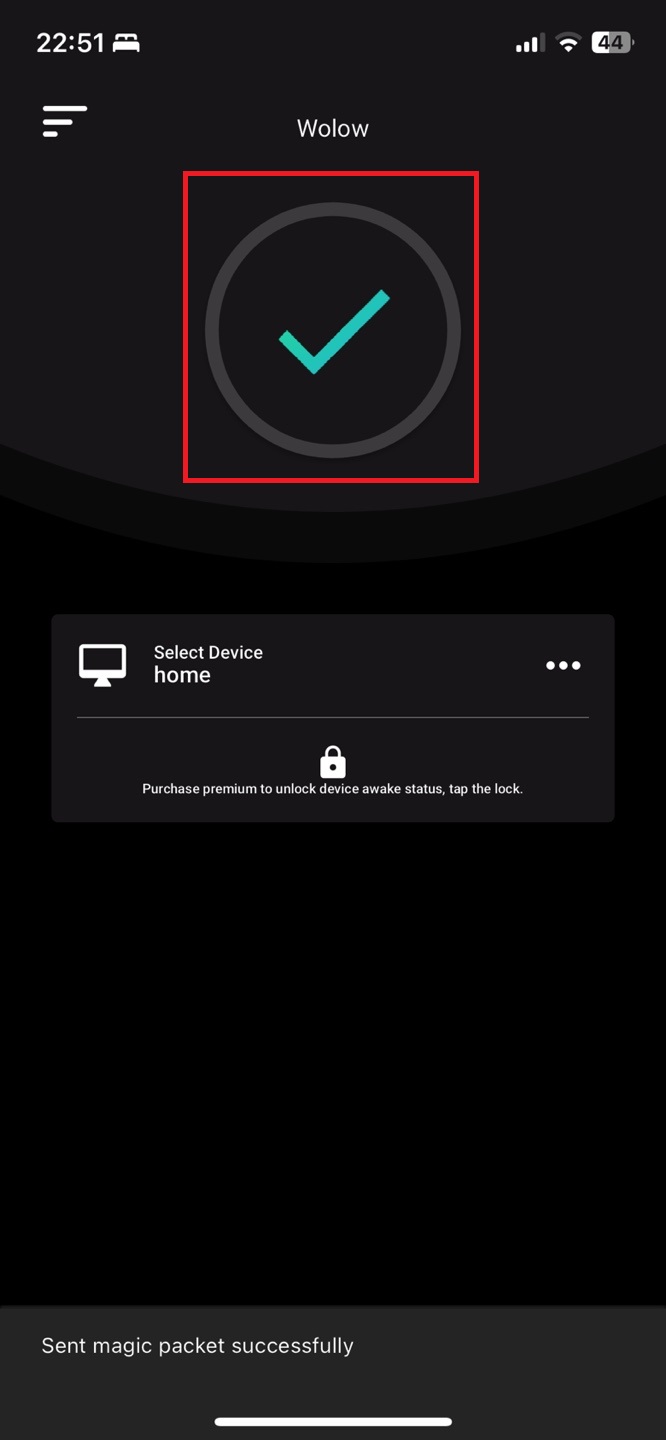
다음과 같이 체크 아이콘으로 바뀌며 wol 신호가 컴퓨터로 들어가 전원이 꺼진 컴퓨터의 전원이 들어오게 됩니다.
wol
wake on lan
핸드폰 컴퓨터 전원 켜기
아이폰 원격 컴퓨터 전원 켜기
안드로이드 원격 컴퓨터 전원 켜기
원격 컴퓨터 전원 켜기